-
Garageband Mac Audio Clip Is Fading Out카테고리 없음 2020. 11. 5. 00:59
- Garageband Audio Interface
- Garageband Mac Audio Clip Is Fading Out Video
- Movie Audio Clip
- Audio Clip Url
- Garageband Mac Audio Clip Is Fading Out Lyrics
Sep 06, 2019 Add automatic fade out in GarageBand on Mac. You can use the automatic fade out feature for the easiest way to add this effect. When you do, the app will create four volume points at the end of your song starting at 10 seconds out. You can adjust these points if you like. To add the automatic fade out, open your song and then follow these steps.
Guide Using GarageBand App4.5/5(33votes )GarageBand is a music creation studio that is present on your Mac. If you are wondering how to use GarageBand on Mac, then read this thorough guide that will tell you all the details if you are using the application for the very first time. We’ll guide you on how to download GarageBand from the Apple Store, how to install it and how to get started with this digital audio workstation (DAW). We’ll make you familiar with GarageBand workspace and also highlight some of its eminent features.
This app is perfect for music professionals and is loaded with a plethora of innovative features to create the best music for different purposes. It is quite effortless to use and is one of the best apps from Apple.
What Should You Know Before Using GarageBand on Mac?
You must own an Apple device that is capable of running GarageBand. If you are using it on your iPad or iPhone, ensure that you have the latest OS installed on your device. If you are using the MacBook or Mac Desktop, you can use this application as well.
Downloading GarageBand on Mac
If you find GarageBand already installed on your Macbook /iPhone/iPad, you can skip this part.
If you are using your Macbook, open your web browser and in the search box type “download GarageBand” and hit the return key. You’ll see “GarageBand in Mac App Store –iTunes – Apple” displayed on your screen. Click on this result.
You can view the app in Mac App Store and purchase it. It is available for $4.99. You can click the “Buy App” option to make the purchase. Once the download is complete, you’ll see an option “Launch Application” if you are using Google Chrome.
If you are using GarageBand on your iPhone or iPad, you need to go to the App Store. Search “GarageBand” in it. Once the results appear, tap on it and purchase it in the same manner as mentioned above.
How to Select Project Type on GarageBand on Mac?
After you have successfully opened GarageBand, a screen appears in front of you which looks somewhat like this:
If you click on New Project, you get plenty of options
- Keyboard Collection
- Electronic
- Amp Collection
- Songwriter
- Voice
- Empty Project
- Ringtone
- Hip Hop
Depending on your goals, you can select the project type. For example, if you are a songwriter who wants to record himself while using an electronic or acoustic guitar then you may select the ‘Songwriter’ option. If you do not have anything in mind and want to build everything from scratch, then you can select ‘Empty Project’.
How to Select Track Type in GarageBand on Mac?
Once you have selected the ‘Empty Project’ in the ‘New project’, the next screen that appears in front of you is the ‘Track Type’ screen. We have 4 options to select from:
- Drummer: Selecting this will play drums automatically with your song
- Audio (Guitar/Bass): Record Bass or Guitar using GarageBand as an amplifier
- Audio (Microphone): Record yourself via a microphone
- Software Instrument: Play sounds that are present on your Mac
Overview of the GarageBand Screen
This is how a typical GarageBand Screen looks like if you have selected “Empty Project”.
Transport Controls
The Transport Controls are located at the upper-half of the screen and help us to navigate the music while we are recording and editing it. These transport controls have the usual meaning. Starting from left, they denote:
- Rewind
- Fast-Forward
- Stop
- Play
- Record
The LCD
Also located at the top of the screen right next to the Transport control is the LCD that gives information about the project that we are working on. Starting from left, they are:
- Project/Time: We can toggle between analyzing our song as a measure or in terms of hours, minutes and seconds.
- Measures: This shows us the beats, bars, and ticks of the song in real-time.
- BPM: BPM stands for Beats Per Minutes. If the BPM is higher, it denotes that our song is playing fast. The default BPM in GarageBand is 120.
- Key: Change the musical key of your project with this button. The default key in GarageBand is C Major
- Time Signature: Change the time signature of your song with this button.
Cycle Tool, Tuner, Count-in, Click
Located on the right side of the LCD screen is a collection of four buttons in the order written above.
- Cycle Tool: If you want to repeat certain tracks, you can use this tool.
- Tuner: Tune instruments using this tool.
- Count-in: This option will provide you four clicks before it starts recording a track. This option comes in handy to give you a few seconds to prepare.
- Click: This option lets you toggle between hearing and not hearing a click while recording a track.
Master Volume Slider
This option is present on the top-right corner and it lets you adjust the volume of the song.
Conclusion
This was just a brief introduction on how to get started with GarageBand on Mac. You can get the specific details if you want for a particular section. GarageBand is a revolutionary app present on iOS that lets you create amazing music with minimal effort.
Tutorial: GarageBand—Basic Editing
Introduction
GarageBand is an ideal software package—easy to use, included on every Mac, and capable of editing interviews quickly. The process of editing audio content by editing waveforms is standard across all audio programs. The actual mechanics for making the edit may differ, but every software package will include a way to cut out unwanted material and join the sound you want to use.
This tutorial provides an introduction to audio editing through GarageBand.
You can download the raw file, a rough edit and the finished audio of the file used in this tutorial from the Apple web site. The files are in the right column.
Setting up GarageBand
Open GarageBand.
GarageBand requires you to select a project type.
Choose Podcast (1) and click Choose (2).
This is the podcasting screen. The first step is to simplify the interface.
Click the Edit button (1) and the Media button (2) to close those two panels.
This interface is less complex.
Select Hide Podcast Track from the Track menu.
Garageband Audio Interface
The screen is even less complex.
Turn off Ducking. [Ducking is a way to automatically lower the background sound when the foreground sound is louder.]
Aug 20, 2015 Odds are, one of the first things you'll try to do in GarageBand for Mac is trim a track. Good news: it's super-duper easy, whether you want to chuck a chunk of audio or tweak a clip's starting. Feb 15, 2013 TTfA2 - Schneiden mit GarageBand - Duration: 7:13. MOSX (formerly Mac OS X Screencasts) 92,432 views. Sep 02, 2019 To prevent accidental changes to a track in GarageBand, you can use the lock feature on Mac.Then when you’re ready to work on that specific track again, you can unlock it just as easily. While you can use this feature in GarageBand on Mac, it is not currently available, as of this writing, for GarageBand on iOS.So if you’re composing music on your Mac, here’s how to lock and unlock a track. Garageband mac songs schneiden.
Ducking is off and there are no ducking controls in the track head.
Delete all but one track—GarageBand requires at least one track.
Position the Finder Window containing the audio source files at the top right of the Finder window.
Importing and Editing
After you setup a Finder window in the upper right corner of your desktop drag a single file into a blank spot in Track Head area.
Each file you drag will appear in a separate track.
The imported audio will appear in a new track.
The new track will have the imported audio file name as the track title. The track waveform will be orange. The orange track color indicates that this is an imported audio file. Voices and Real Instruments recorded directly into GarageBand are color-coded purple. Midi instruments are coded green. Loops are aqua.
Open the edit panel (1).
Click the play control or press the spacebar to play the audio. Press the stop button or the spacebar to stop the playhead at an edit point. Note that the playhead in the multitrack view (1) and the playhead in the Editor (2) show exactly the same point on the waveform. The waveform in the edit window is larger and can be zoomed independent of the multitrack view. This permits precision edits on the waveform.
After you select an edit point, select Split from the Edit menu. Note the Command T keyboard shortcut. Most of the work in editing is making cuts.
Garageband Mac Audio Clip Is Fading Out Video
The first edit is complete. Note the left edit has a unique region name—cryptobotany.raw.1—(1) and the right edit has a unique region name—cryptobotany.raw.2—(2).
Now that the first edit is complete, you’ll want to delete the left part of this edit—cryptobotany.raw.1 (1). However, after the edit note that both the left region, cryptobotany.raw.1 and the right region, cryptobotany.raw.2 are highlighted.
If you hit the Delete key with both regions highlighted the entire track will be deleted. This frequent mistake is easily corrected. Hit the Command and Z key to undo the mistake.
Movie Audio Clip
Select just the left region—cryptobotany.raw.1—and press the Delete key.
The left region is deleted and the edit is complete.
Here’s an example of garageband’s non-destructive editing capabilites. Press Command and Z to undo the delete. Now, select just the right region—cryptobotany.raw.2—and press the Delete key.
Notice the special cursor that appears when the mouse is positioned over the lower right corner of the track in the precision editing window.
Click and drag the track to the right. The material that was just deleted reappears.
Removing a section in the middle of the track is only slightly more complicated.
Make a cut (split track) on each side of the sound section that will be removed.
Deselect all track regions by clicking in an empty grey area.
Select the section to delete and press the Delete key.
The section is deleted. The next task on the edit is to close the gap between the two remaining regions and join the two regions together.
Select the right region in the multitrack (upper) window—you cannot move a region by clicking in the Edit panel—and move the region to the left until it is adjacent to the the left region.
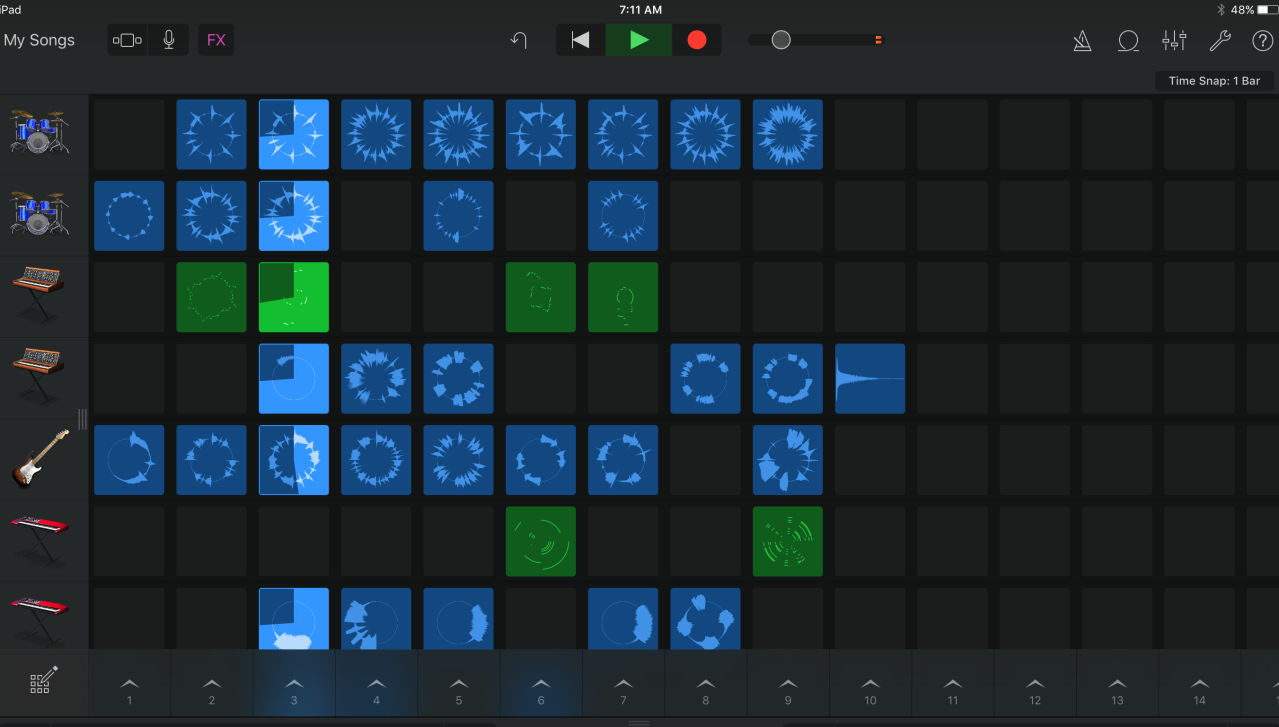
Highlight both the left and right regions.
Select Join from the Edit menu.
Two important changes occur. First the two regions are joined. The region label reads cryptobotany raw.3.merged. GarageBand has merged the two files and has written a new temporary file. GarageBand can now handle this file in the same way as a sound recorded directly into a GarageBand project.
Editing an interview primarily consists of cutting out reporter questions and removing segments of the interview that are not necessary for the report or project.
Exporting
After finish editing, you need to export the interview.
Purity 3 joomla template download. Move the End Marker before exporting.
Click the End Marker in the Multitrack window ruler and drag the maker to the end of the interview.
FREE DOWNLOAD Download GarageBand 6.0.5 DEVELOPER HOME GarageBand 6.0.5 This update improves overall stability, and addresses compatibility and a number of other minor issues. Garageband 6. 0 5 free download. Outlook Express 5.0.6 Microsoft Outlook Express is an email client; TeamSpeak 3.0.11 Team Voice communication via the Internet. Mozilla Firefox 75.0 Firefox is a fast, full-featured Web browser. Microsoft PowerPoint 2010 10.1.9 Create and share dynamic presentations. QQ International 3.1.1 Join Tencent`s QQ and enjoy free video chat. Jan 12, 2016 Virtual DJ 8.0.2348 VirtualDJ is the hottest MP3 mixing software. Camtasia Studio 19.0.9.17643 Camtasia Studio - Powerful screen recording. Adobe Photoshop Lightroom 5.6 Bring out the best in your photographs. Age of Empires 1.3.1 Civilization-building strategy game. WinRAR 5.90 Complete support for RAR and ZIP archives!
Audio Clip Url
The End Marker is correctly positioned and the project is ready for export.
Select Export Song to Disk from the Share menu.
If you are using this sound project in Final Cut Pro or any other program that will import uncompressed sound files, do not check the Compress checkbox.
If you are using this sound project in SoundSlides or any program that requires a compressed file, check the Compress checkbox and select the method of compression and the settings. This setting is for Soundslides and is set to the required MP3 file format and uses the 128 kbps setting.
Give the export a name (1) and check the location (2) to make sure you know where the file will be saved. Then click the Save button (3).
Garageband Mac Audio Clip Is Fading Out Lyrics
About this Tutorial
Jerry Monti is a technology trainer for the Knight Digital Media Center.
Republishing Policy
This content may not be republished in print or digital form without express written permission from Berkeley Advanced Media Institute. Please see our Content Redistribution Policy at multimedia.journalism.berkeley.edu/content_redistribution/.