-
Teamviewer Mac Can T Control카테고리 없음 2021. 3. 17. 17:51
- Teamviewer Mac Can T Control System
- Teamviewer Mac Can't Control Not Free
- Teamviewer Mac Can T Control Lyrics
- Teamviewer Mac Can't Control Sound
Utilizing nothing but free Php 5.5 download mac. software, this guide will take you every single step of the way through setting up your Mac and Windows computers so that you can access and use Windows via your Mac (and vice-versa!) just as if you were sitting in front of it. You’ll also be able to transfer files back and forth between the computers and even control them from your iPhone, iPad or Android phone/tablet!
Teamviewer Mac Can T Control System
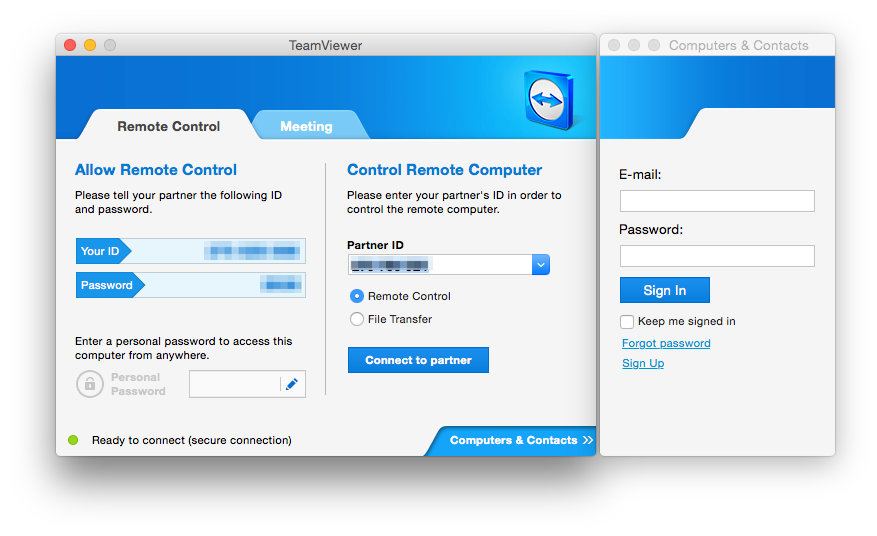
Feb 21, 2018 How to use TeamViewer 2020 (Remote control for PC or Mac) - Duration: 10:37. Hector Garcia CPA 10,870 views. Remotely Shutdown, Restart or Log Off any Computer - Duration: 9:51.
click to enlarge
Virtual dj 7.4 free download.This software that this tutorial is based around is called “TeamViewer”. It’s free to use for non-commercial purposes. Which means you as a “home user” are completely eligible to use it for free, with no features disabled.
In addition, TeamViewer makes it incredibly simple to control a Windows computer via a Mac or a Mac via a Windows computer not just across your home network, but across the Internet. You won’t need to remember numerical IP addresses or configure your router – just install the software, follow this guide and you’ll be done in no time!
Let’s get started!
The program allows you to use your webcam on most apps simultaneously while you Livestream or video chat. You can use this app for many apps such as Skype, Youtube, and Livestream. Many webcam effects on its database you can add or create cool effects on Skype or Youtube.You may be wondering the ManyCam 7 Activation Code is a free webcam and screen recorder software. Djay pro 2 mac full crack. It gives you the ability to record your screen and effects, change your background and much more.ManyCam 7.1 Crack is a program that gives the facility to use the webcam with different chat applications at the same time such as, Omegle, Skype, Chatroulette, MSN, and YouTube also. This software has also a video switching feature.
Spotify download quality desktop. While I can't explain the size discrepancy you're seeing between devices, I believe that the desktop version of Spotify should download at the same quality as you have the streaming quality set. In other words, if streaming quality is set to 'very high' the downloads should be very high quality as well. Download quality on desktop; cancel. Turn on suggestions. Auto-suggest helps you quickly narrow down your search results by suggesting possible matches as you type. Hello, on the desktop spotify client there seems to be only an option called streaming quality. I have that set to normal. However on my phone I do have the downloading quality. Spotify will sync offline tracks to which ever quality you select in the settings. 'High Quality Streaming' in the desktop version will sync songs offline at 320kbps, you can toggle the HQ on and off. Hope this helps! Spotify is a digital music service that gives you access to millions of songs. Spotify is all the music you’ll ever need. Skip to content. Spotify Click the install file to finish up. If your download didn't start, try again. Visit the Microsoft Store to download. Bring your music to mobile and tablet, too. Listening on your.
- Head over to the TeamViewer download page for Mac (like will open in a new window/tab) and download Version 11 (eleven) or higher. At the time of this writing, version 11 is in beta, which is fine. Once the download has finished, double-click the .dmg file to open it. Now double-click the Install TeamViewer icon.
- The installation is typical – you’ll click Next a few times and enter your password. Once completed, click the Close button.
- TeamViewer will launch itself and the Welcome screen will be displayed. Click the Continue
- Create a very strong password and enter it in both of the supplied fields. Click the Next button to continue.
- Click Finish when prompted.
- At this point the TeamViewer screen will appear. In the lower left corner of the “main” window locate the section titled Unattended access. Make sure that Start TeamViewer with System is selected (you can always change this, and all other settings, later). Then click the Assign device to account ‘link’.
- Below the email/password sections, locate the link titled Create account and click it.
- Your browser will open to the TeamViewer signup page. Create your account by providing the required information and then clicking the Sign Up button. Check the email for the account you used when signing up and there should be a confirmation email from TeamViewer. Locate the ‘confirm my account’ link in that email and give it a click. Another browser tab will open and TeamViewer will have finished creating your account. Close that browser tab (or exit your browser entirely).
- Back in the TeamViewer App, enter the email address and password of your newly created and confirmed account, and then click the Assign button.
- Back in the Unattended access section, click Grant easy access.
- Nothing should have happened other than the Grant easy access line should have now be “checked” (see screenshot below).
- On the far-right side of the TeamViewer App, there’s a window titled Computers & Contacts. Sign in to your TeamViewer account here as well.
- In that same window, locate the My computers section and then click the “side arrow” (as seen in the screenshot below) to expand it into a menu.
- In the My computers list, there should be one entry – probably numerical. Click that entry to select it, then click it again to rename it.
- Since this is the name that will be “assigned” to this Mac, give it a more descriptive title. I used “Mac-Laptop” – as I only have one Mac laptop.
- Once you’re done, you’ll see that the ‘name’ has changed to the one you just gave it.
You’re finished with the Mac part of this guide! Now it’s time to set up your Windows 10 desktop, laptop or tablet.
- On your Windows 10 device, head over to the TeamViewer download page for Windows and download version 11 (eleven) or later. Even if 11 is in “Beta” – which it is at the time of this writing. Once the download has completed, run the installation file.
From the How do you want to proceed? section, make sure that Installation to access this computer remotely (unattended) is selected. From the How do you want to use TeamViewer? section, select Personal / Non-Commercial use. Also make sure that Show advanced settings is checked, and then click the Accept – next button.
- Make sure that none of the three items are checked, and then click Finish.
- Now it’s time to set up “Unattended Access” (the ability to connect to connect to Windows 10 remotely). Click the Next button to begin.
- Give this computer a descriptive name. I opted for Windows10-Laptop since I only have one laptop running Windows 10. Then enter a password in the required fields. Make sure this password is different from all of the other passwords you’ve created in this process (and contains both upper and lower case letters, numbers and symbols). Click the Next button when you’re done.
- Since you already have a TeamViewer account (you created it way back in step #8) make sure that I already have a TeamViewer account is selected, then enter the email address and password associated with your account. Click Next to continue.
- That’s it – you’re done! Click the Finish button.
- When TeamViewer launches, locate the Computers & Contacts section. Click the “arrow” next to My computers to expend the menu, if it isn’t already displaying the list. You’ll see two entries – the Windows 10 device you just finished setting up, and the Mac that you set up a few minutes ago.
- Now head back over to your Mac. You’ll see that a new entry is listed in My computers – your Windows 10 computer! Double-click it…
- And a very large window will open – displaying your Windows 10 computer! You can now completely control your Windows 10 computer/tablet, via your Mac – as if you were sitting right in front of it. Don’t be surprised that your Windows “desktop wallpaper” isn’t displaying – by default, it won’t. This makes working on your Windows 10 device via your Mac seem ‘smoother’ and faster. You can always change this by going to TeamViewer’s Preferences.
- As illustrated in the screenshot below, you can open any program, do work – absolutely anything – just as if you were sitting in front of the Windows computer itself, whether it’s in the next room or 3000 miles away.
- The one thing that you’ll have to ‘tolerate’ is when you close the TeamViewer app, you’ll get a little reminder that it’s only free if you’re using it for personal (non-commercial) reasons.
- With the setup you now have, you can also connect to your Mac from your Windows 10 device. Simply double-click the Mac entry in the “My computers” list from Window. Ta-da! It’s the exact same method to control your Mac from Windows.
- At this point, you’re done! Take a look at the Preferences for both the Mac and Windows versions of TeamViewer and customize them to your liking. You can also install TeamViewer on other Windows, OS X or Linux computers, and connect to/control those as well. Head over to the TeamViewer mobile download page to get the iOS (iPhone and iPad), Android, Blackberry and Windows Phone Apps, if you’d like. Those will also allow you to connect to your computers – via your mobile device or tablet!
 TeamViewer is a powerful and incredibly useful application which allows you to remotely access and control any computer connected to the internet, Mac or Windows. The app is 100% free for personal, non-commercial purposes and compared to its competitors, I found it packed full of groovy features making it my new defacto standard for “family tech support” needs… With that said, let’s take a closer look at all the features as well as a few screenshots detailing what I like about it. Izotope ozone que es 2.
Main Screen
TeamViewer has a very clean interface without any unneeded features on display. From the main screen, you can do the two most basic features: either send your ID and Password to another person to let them gain remote access to your computer, or input another person’s ID and password so you can begin controlling their computer.
You can also create a TeamViewer username and password which allows you to control your PC’s (work or home pc) remotely with a click of a button. You can see this from the lower right side of the main screen called Computers & Contacts. I’ll detail this in later groovyPosts for you.
User-favorites Dialog Isolate and De-rustle are now also available in Pro Tools AudioSuite, giving you even more flexibility in your audio repair workflow. Izotope rx 5.
The lower left has a small traffic-light style indicator letting you know whether you are using a secure connection. The light turns yellow when someone is attempting to connect and is inputting the password.
From the main screen you can also access some of TeamViewer’s other features, such as the Meeting tab, the available extras, and you can even setup unattended access to control your computer while you’re away from home at any given time.
Remote Access
Above is a screenshot of TeamViewer being used to control another PC with TeamViewer installed. One nice thing about TeamViewer is it acts as a proxy to connect both sides of the connection. This way, no firewall rules need to be updated to allow the connections to be opened.
TeamViewer also automatically optimizes the quality of the screen sharing based on the connection quality on both ends. Testing it out with a friend who had a very very slow internet connection, TeamViewer performed flawlessly!
File Transfer
If your remote controlling someone’s PC with TeamViewer or if you just need to drop them a file, TeamViewer allows you to copy files from one machine to another easily. Here’s what File Transfer looks like on the remote computer once a file transfer is initiated. A log file will appear to inform the user a file is being transferred.
…and here’s what it looks like on the local computer initiating the transfer (a full file browser UI + log). Notice the Interface is very compact and simple to use. You can copy, move and delete files including creating folders if needed as well. Spotify free music app.
Recorded Sessions
Right next to the File Transfer option on the top menu of the local computer is the Extras button. From here you can access additional features, such as VPN, Taking a Screenshot, Performing a Remote Update and more. The feature which impressed me the most however, is the ability to record sessions.
After recording a session, you can save it in a TeamViewer specific format, which allows you to view it as long as you have TeamViewer installed. Luckily, you have the ability to convert your video to any traditional video format, as well as choosing an output resolution. https://renewfruit861.weebly.com/blog/cue-card-app-mac. Amazon music app mac airplay app.
Both the recorded and exported videos look very good, with little difference from the original and with a fairly acceptable frame rate.
Other Features
As we mentioned, TeamViewer packs a whole bunch of features, but since we won’t have time to cover all of them, here is a list of some other features which TeamViewer stands out with:
Teamviewer Mac Can't Control Not Free
- Instead of installing TeamViewer, once you download the installation file (exe/tar.gz) you can choose the “Run” option, which runs TeamViewer as a portable application – great for single time use on remote computers.
- Built in VoIP functionality, chat, conference calls, and the option to add video via a webcam on any meeting or remote access session.
- “Switch sides with partner” option, which can be triggered from the local computer – where the local computer instantly becomes the remote one and vice versa.
- “Actions” menu – allows performing more advanced Windows actions, such as rebooting in Safe Mode, pressing Ctrl+Alt+Del, pressing Windows+L and so on.
- You can register a free account in order to keep a list of different computers and contacts which can be accessed instantly after authorization
- You can set a predefined password – useful when setting up unattended access or if you often need to use your computer remotely.
- You have the ability to get past the Windows Logon screen once a user connects to the computer remotely (requires a password and needs to be additionally configured).
- You can send invites to friends for TeamViewer meetings and remote access sessions via E-Mail with the pre-made E-Mail form.
- TeamViewer is also available for Mac OSX, Linux and Mobile Devices like Android Tablets and Phones, as well as the iPad and iPhone. Groovy!
Teamviewer Mac Can T Control Lyrics
Conclusion
Teamviewer Mac Can't Control Sound
Keeping in mind it is free, it has a friendly UI, and it packs so many useful features, TeamViewer is definitely a must-try for any tech geeks or for anyone who uses remote access daily.